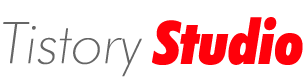* MainForm.cs [디자인]에서 '속성' 중 "이벤트" 속성에서 "FormClosing -> MainForm_FormClosing"으로 설정 후 더블클릭 --> 'MainForm.cs'내에 더블클릭으로 생성된 이벤트핸들러 코드에 아래 형광펜으로 칠해진 부분으로 코드작성.
==> Program.cs
using System;
using System.Collections.Generic;
using System.Linq;
using System.Windows.Forms;
namespace MyWinForms
{
static class Program
{
/// <summary>
/// 해당 응용 프로그램의 주 진입점입니다.
/// </summary>
[STAThread]
static void Main()
{
Application.EnableVisualStyles();
Application.SetCompatibleTextRenderingDefault(false);
Application.Run(new MyWinForms.MainForm());
}
}
}
==============================================================================================
==> MainForm.cs
using System;
using System.Collections.Generic;
using System.ComponentModel;
using System.Data;
using System.Drawing;
using System.Linq;
using System.Text;
using System.Windows.Forms;
using MyWinForms.Sample;
namespace MyWinForms
{
public partial class MainForm : Form
{
public MainForm()
{
InitializeComponent();
}
private void miExit_Click(object sender, EventArgs e)
{
// 현재 프로그램 종료
Application.Exit();
}
private void miAbout_Click(object sender, EventArgs e)
{
// 모달 폼 : 현재 창을 닫아야지만, 메인으로 이동 가능
FrmAbout fa = new FrmAbout();
fa.ShowDialog();
}
private void miButton_Click(object sender, EventArgs e)
{
// 모달리스 폼 : 독립적인 하나의 폼
MyWinForms.Controls.FrmButton fb =
new MyWinForms.Controls.FrmButton();
fb.MdiParent = this; // MDI 컨테이너를 현재 폼(메인)으로 설정
fb.Show();
}
#region 컨텍스트메뉴
private void cmsAbout_Click(object sender, EventArgs e)
{
//FrmAbout fa = new FrmAbout();
//fa.ShowDialog();
miAbout_Click(null, null); // 재 사용
}
private void cmsExit_Click(object sender, EventArgs e)
{
Application.Exit();
}
#endregion
private void miLable_Click(object sender, EventArgs e)
{
MyWinForms.Controls.FrmButtonLableTextBox blt = new MyWinForms.Controls.FrmButtonLableTextBox();
blt.MdiParent = this;
blt.Show();
}
private void miCheckBoxRadioButton_Click(object sender, EventArgs e)
{
MyWinForms.Controls.FrmCheckBoxRadioButton cbrb = new MyWinForms.Controls.FrmCheckBoxRadioButton();
cbrb.MdiParent = this;
cbrb.Show();
}
private void miTextBox_Click(object sender, EventArgs e)
{
MyWinForms.Controls.FrmTextBox ftb = new MyWinForms.Controls.FrmTextBox();
ftb.MdiParent = this;
ftb.Show();
}
private void miMessageBox_Click(object sender, EventArgs e)
{
// 메시지 박스의 주요 모양
// MSDN 온라인 적극 활용
// 코드조각 : mbox
MessageBox.Show("기본");
MessageBox.Show("캡션", "제목");
MessageBox.Show("버튼의 종류", "버튼", MessageBoxButtons.OKCancel);
MessageBox.Show("아이콘의 종류", "아이콘"
, MessageBoxButtons.OK, MessageBoxIcon.Exclamation);
}
private void miComboListBox_Click(object sender, EventArgs e)
{
MyWinForms.Controls.FrmComboListBox clb = new MyWinForms.Controls.FrmComboListBox();
clb.MdiParent = this;
clb.Show();
}
private void miGroupBox_Click(object sender, EventArgs e)
{
MyWinForms.Controls.FrmGroupBox gb = new MyWinForms.Controls.FrmGroupBox();
gb.MdiParent = this;
gb.Show();
}
private void miDialogResult_Click(object sender, EventArgs e)
{
MyWinForms.Class.FrmDialogResult fdr = new MyWinForms.Class.FrmDialogResult();
fdr.Show();
}
// 컨트롤 - 대화상자 - 폰트
private void miFont_Click(object sender, EventArgs e)
{
MyWinForms.Controls.FrmFontDialog ffd = new MyWinForms.Controls.FrmFontDialog();
ffd.MdiParent = this;
ffd.Show();
}
// 컨트롤 - 대화상자 - 파일 및 폴더
private void miFileFolder_Click(object sender, EventArgs e)
{
MyWinForms.Controls.FrmFileFolder fff = new MyWinForms.Controls.FrmFileFolder();
fff.MdiParent = this;
fff.Show();
}
// 초간단 노트패드
private void miNotepad_Click(object sender, EventArgs e)
{
FrmNotepad fn = new FrmNotepad();
fn.MdiParent = this;
fn.Show();
}
private void timer1_Tick(object sender, EventArgs e)
{
// 스테이터스바의 3번째 레이블에 현재 시간 출력
sslTime.Text =
String.Format("{0}시 {1:0#}분 {2}초",
DateTime.Now.Hour
, DateTime.Now.Minute
, DateTime.Now.Second.ToString().PadLeft(2, '0'));
}
private void miExplorer_Click(object sender, EventArgs e)
{
FrmExplorer ie = new FrmExplorer();
ie.Show();
}
#region 창 메뉴 관련
private void miWindowClose_Click(object sender, EventArgs e)
{
Form frm = ActiveMdiChild; // 현재 열려있는 폼 가져오기
if (frm != null)
{
frm.Close(); // 닫기
}
}
private void miWindowCascade_Click(object sender, EventArgs e)
{
this.LayoutMdi(MdiLayout.Cascade); // 계단식
}
private void miWindowHorizontal_Click(object sender, EventArgs e)
{
LayoutMdi(MdiLayout.TileHorizontal); // 수평 바둑판
}
private void miWindowVertical_Click(object sender, EventArgs e)
{
LayoutMdi(MdiLayout.TileVertical); // 수직 바둑판
}
#endregion
private void miCheckedListBox_Click(object sender, EventArgs e)
{
// 생성과 동시에 오픈
(new MyWinForms.Controls.FrmCheckedListBox()).Show();
}
private void miImageViewer_Click(object sender, EventArgs e)
{
(new FrmImageViewer()).Show();
}
private void miTabControl_Click(object sender, EventArgs e)
{
(new MyWinForms.Controls.FrmTabControl()).Show();
}
private void miToolTip_Click(object sender, EventArgs e)
{
(new MyWinForms.Controls.FrmToolTip()).Show();
}
private void MainForm_FormClosing(object sender, FormClosingEventArgs e)
{
// 폼을 닫을건지 취소할건지 결정
DialogResult dr = MessageBox.Show("종료하시겠습니까?", "종료확인"
, MessageBoxButtons.YesNo
, MessageBoxIcon.Information);
if (dr == DialogResult.No)
{
e.Cancel = true; // 취소
}
}
}
}
< 실행결과 >
--> "MainForm"의 "닫기(X버튼)"버튼을 클릭하면...
--> "폼"을 닫을지 확인하는 'MessageBox'가 나오고 "예(Y)"를 누르면 '폼'이 종료되고, '아니요(N)'를 누르면 멈춤.(= '폼 닫기' 취소 중지).