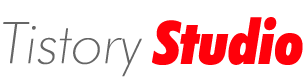"마법사"(컨트롤기반)를 사용하여 ToDoList데이터베이스의 [dbo.Items]테이블의 데이터 가져오기
.NET프로그래밍/ADO.NET 2009. 10. 1. 12:03 |--> 코드를 작성하여 ToDoList데이터베이스의 [dbo.Items]테이블의 데이터를 가져오는 이전의 방법과는 달리 이번에는 손쉽게(채 3분도 안걸려서) 간단히 마법사를 사용하여 ToDoList데이터베이스의 [dbo.Items]테이블의 데이터 가져오는 방법을 실습해보았다. 그 방법과 순서는 아래그림에서의 순서와 같다.(참고사항. 실무에서는 거의 안쓰는 방법이니 이 방법은 알고만 있을 것.)
* 윈폼에서 "새 프로젝트" 만들기로 실행
--> "윈폼 응용 프로그램"으로 '새 프로젝트'만들고, 아래그림과 같이 실행.

--> 바로 위그림에서 [데이터] - [데이터 소스 표시]를 선택하면 아래그림과 같이 "데이터 소스 창"이 뜬다. 그러면 "데이터 소스 창"에서 진한 글씨로 쓰여져 있는 "새 데이터 소스 추가..."를 클릭한다.

--> "새 데이터 소스 추가..."를 클릭하여 "데이터 소스 구성 마법사" 창이 나오면 '데이터 소스 형식 선택'에서 "데이터베이스"를 선택하고 "다음"버튼 클릭.

--> "데이터 소스 구성 마법사"창의 "데이터 연결 선택"에서 아래그림에서와 같이 해당 데이터베이스의 데이터(=테이블)를 선택한다.(여기서는 "ToDoList.dbo"를 선택하였음.) 그다음 그 아래에 있는 2개의 '라디오버튼' 중 아래쪽("예, 중요한 데이터를 연결 문자열에 포함합니다.")의 '라디오버튼'을 선택하고, 라디오버튼 아래쪽에 있는 "연결 문자열" 글씨의 왼쪽 '+'버튼을 클릭하여 연결문자열이 제대로 입력되었는지 확인한다.

--> '연결 문자열'이 제대로 입력되었는지 확인한 후 '다음'버튼 클릭.

--> '다음'버튼 클릭.

--> 위의그림에서 '다음'버튼을 클릭하면 아래그림과 같이 "데이터베이스 정보를 검색하고 있습니다..."라고 나오며 진행이 되고...

--> 아래그림과 같이 '데이터 소스 구성 마법사'창의 '데이터베이스 개체 선택'에서 "Items"체크박스에 체크하면 아래그림처럼 다른 체크박스에도 함께 체크가 되고, '마침'버튼을 클릭한다.

--> 바로위에서 '데이터 소스 구성 마법사'창에서 '체크박스'에 체크를 하고 '마침'버튼을 누르면 아래그림과 같이 "데이터 소스"창이 나오는데, 여기서 '[Items]콤보박스'에서 "DataGridView"또는 "자세히(-> Form View형태임)"중 원하는 형태를 선택한 후 클릭.(여기서는 "DataGridView"를 선택하였다.)

--> "데이터 소스"창의 "[Items]콤보박스"에서 "DataGridView"를 선택한 후의 화면. 그다음 "[Items]콤보박스" 왼쪽의 "DataGridView아이콘그림"을 마우스로 클릭한 후 "폼(Form)"에 "Drag & Drop"을 하면...

--> 아래 그림과 같이 "폼"에 "DataGridView"가 들어가고(DataGridView에는 "Items"테이블의 "ID/Description/Opened/Closed/Priority"항목의 컬럼이 들어가있다.), 그림에서 "폼"아래쪽에 있는 5가지 컨트롤이 자동으로 추가되는 것을 볼 수 있다.

[실행결과]
--> 실행(F5)해보면 아래그림과 같이 [SQL Server]- [데이터베이스] - [ToDoList 데이터베이스]의 [dbo.Items]테이블이 "Form1"의 "DataGridView"에 출력되는 것을 볼 수 있다.

'.NET프로그래밍 > ADO.NET' 카테고리의 다른 글
| ADO.NET 실행 6가지 패턴 (0) | 2010.02.01 |
|---|---|
| WinLINQ(컨트롤 기반 LINQ to SQL - dbml파일) (0) | 2009.10.01 |
| ToDoList 프로그램(작업 목록) 만들기 (0) | 2009.10.01 |
| LINQ to SQL (0) | 2009.09.30 |
| LINQ to DataSet (0) | 2009.09.30 |