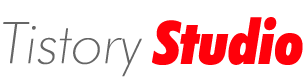FrmFileUpload
.NET프로그래밍/ASP.NET 3.5 SP1 2009. 10. 8. 11:40 |
* 'Visual Studio'의 '솔루션 탐색기'에서 프로젝트 경로인 "C:\...\WebStandardControl\"에 마우스 우클릭하여 "새 폴더"를 생성(추가)하고, 폴더이름은 "files"라고 지정한다("files"폴더에 '파일'을 "업로드"하기 위하여 "files"폴더를 생성한 것이다.). 그런 다음에 아래와 같이 코드를 작성한다.
==> [FrmFileUpload.aspx] 소스 및 디자인
<%@ Page Language="C#" AutoEventWireup="true" CodeFile="FrmFileUpload.aspx.cs" Inherits="FrmFileUpload" %>
<!DOCTYPE html PUBLIC "-//W3C//DTD XHTML 1.0 Transitional//EN" "http://www.w3.org/TR/xhtml1/DTD/xhtml1-transitional.dtd">
<html xmlns="http://www.w3.org/1999/xhtml">
<head runat="server">
<title></title>
</head>
<body>
<form id="form1" runat="server">
<div>
<asp:FileUpload ID="ctlFileUpload" runat="server" />
<asp:Button ID="btnUpload" runat="server" Text="파일 업로드"
onclick="btnUpload_Click" />
<br />
<asp:Label ID="lblDisplay" runat="server" Text=""></asp:Label>
</div>
</form>
</body>
</html>

-------------------------------------------------------------------------------------
==> [FrmFileUpload.aspx.cs] 소스
using System;
using System.Collections.Generic;
using System.Linq;
using System.Web;
using System.Web.UI;
using System.Web.UI.WebControls;
public partial class FrmFileUpload : System.Web.UI.Page
{
protected void Page_Load(object sender, EventArgs e)
{
}
protected void btnUpload_Click(object sender, EventArgs e)
{
// 파일이 첨부되었는지 확인
if (ctlFileUpload.HasFile)
{
// 업로드 : 같은경로의 files라는 폴더에 넘겨져온 파일명(폴더명X)으로 저장
ctlFileUpload.SaveAs(
Server.MapPath(".") + "\\files\\" + ctlFileUpload.FileName);
// 다운로드 링크 만들기
string down =
String.Format("<a href='{0}{2}'>{1}</a>"
, "./files/"
, Server.UrlPathEncode(ctlFileUpload.FileName)
, ctlFileUpload.FileName);
lblDisplay.Text = "업로드되었습니다.<hr />" + down + "<hr />"
+ "파일사이즈 : " + ctlFileUpload.PostedFile.ContentLength.ToString();
}
else
{
lblDisplay.ForeColor = System.Drawing.Color.Red;
lblDisplay.Text = "파일을 첨부하세요.";
}
}
}
-------------------------------------------------------------------------------------
[실행결과]
--> 실행 후 첫 화면. 아래그림의 웹페이지에서 "업로드"할 파일을 찾아보기위해서 "찾아보기..."버튼을 마우스로 클릭하면...

--> 아래그림과 같이 "업로드할 파일 선택"창이 뜨고, 창에서 업로드할 파일을 선택하여 '열기'버튼을 마우스로 클릭하면...

--> 아래그림처럼 웹 페이지의 "텍스트박스"에 '선택한 파일의 경로'가 '텍스트'로 출력된다. 그 다음 "파일 업로드"버튼을 마우스로 클릭하면...

--> 아래그림에서처럼 '텍스트박스'아래의 "레이블"에 '업로드실행결과'와 '업로드한 파일이름'과 '업로드한 파일의 사이즈'가 출력된다.(참고로, 업로드를 실행한 파일(여기서는 "37.png"파일이다.)은 위에서 미리 만들어놓은 "files"폴더에 업로드된다.)

'.NET프로그래밍 > ASP.NET 3.5 SP1' 카테고리의 다른 글
| WebValidationControl (유효성 검사 컨트롤) - FrmRequiredFieldValidator (입력 확인 유효성 검사 컨트롤) (0) | 2009.10.13 |
|---|---|
| "기본형 게시판" 만들기 - WebBasic (0) | 2009.10.09 |
| FrmHtml (0) | 2009.10.08 |
| FrmPlaceHolder (자리표시자) (0) | 2009.10.08 |
| FrmPanel (0) | 2009.10.08 |